Googleアナリティクスの登録と使い方
どうも、Takeoです。
今回はブログサイトを運営する際のアクセス解析ツールGoogleアナリティクスを無料テンプレートcocoonへの導入方法と管理者除外設定のやり方についてお話をします。
Googleアナリティクスは無料ながらアクセス解析、分析するツールとしては必要最低限以上の機能を持っています。
- アクセス解析ってなんだか難しそう・・
- 聞いた事の無い言葉ばかりで頭が混乱する・・
と思われたかも知れませんね。
多機能ゆえに初心者が効果的に使いこなすのは簡単ではありません。特に、Googleの専門用語を正確に理解していないと、解説を読んでも難解に感じられることがあります。
なので、ここではブログ運営で収益化に必要な基本的な機能や操作に絞って説明します。
新しいことに取り組む際は、初めからすべてを網羅しようとするのではなく、必要な部分だけに集中することが重要です。そのアプローチが、成果を早める近道となります。必要な機能を学びながら使ううちに、徐々にさらなる効率化のための機能を自然に身に付けていきましょう^^
Googleアナリティクス導入手順(共通)
まずは下記ボタンからアクセスしましょう。
[jin-button-flat visual=”” hover=”down” radius=”50px” color=”#54dcef” url=”https://marketingplatform.google.com/about/analytics/” target=”_self”]Googleアナリティクスの導入はこちらから[/jin-button-flat]
ページが表示されない場合は、Googleの検索で【Googleアナリティクス】と検索してみましょう。
・【無料で利用する】をクリックして進みます。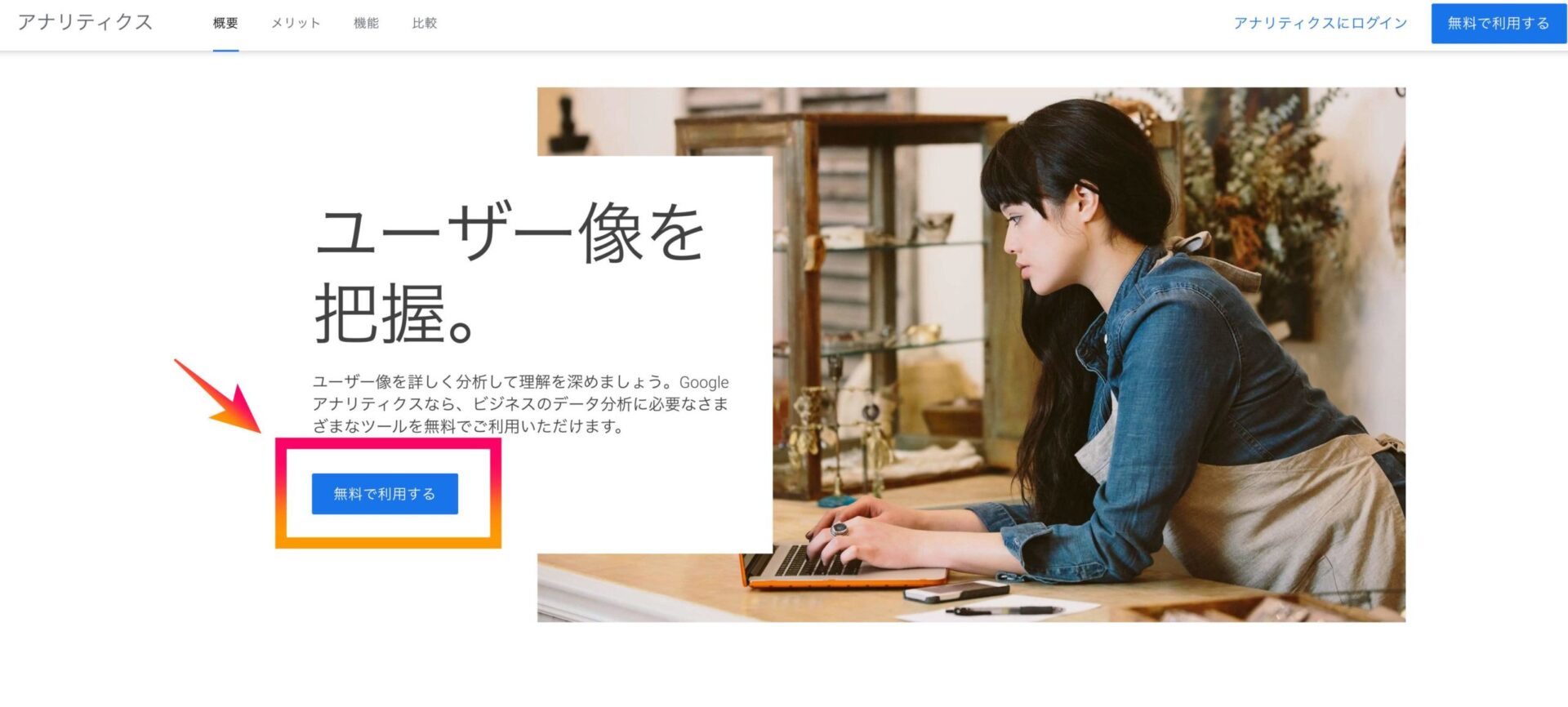
・Googleアカウントにログインしていない場合は、こちらの画面になると思いますので、メールアドレスとパスワードを入力して進みます。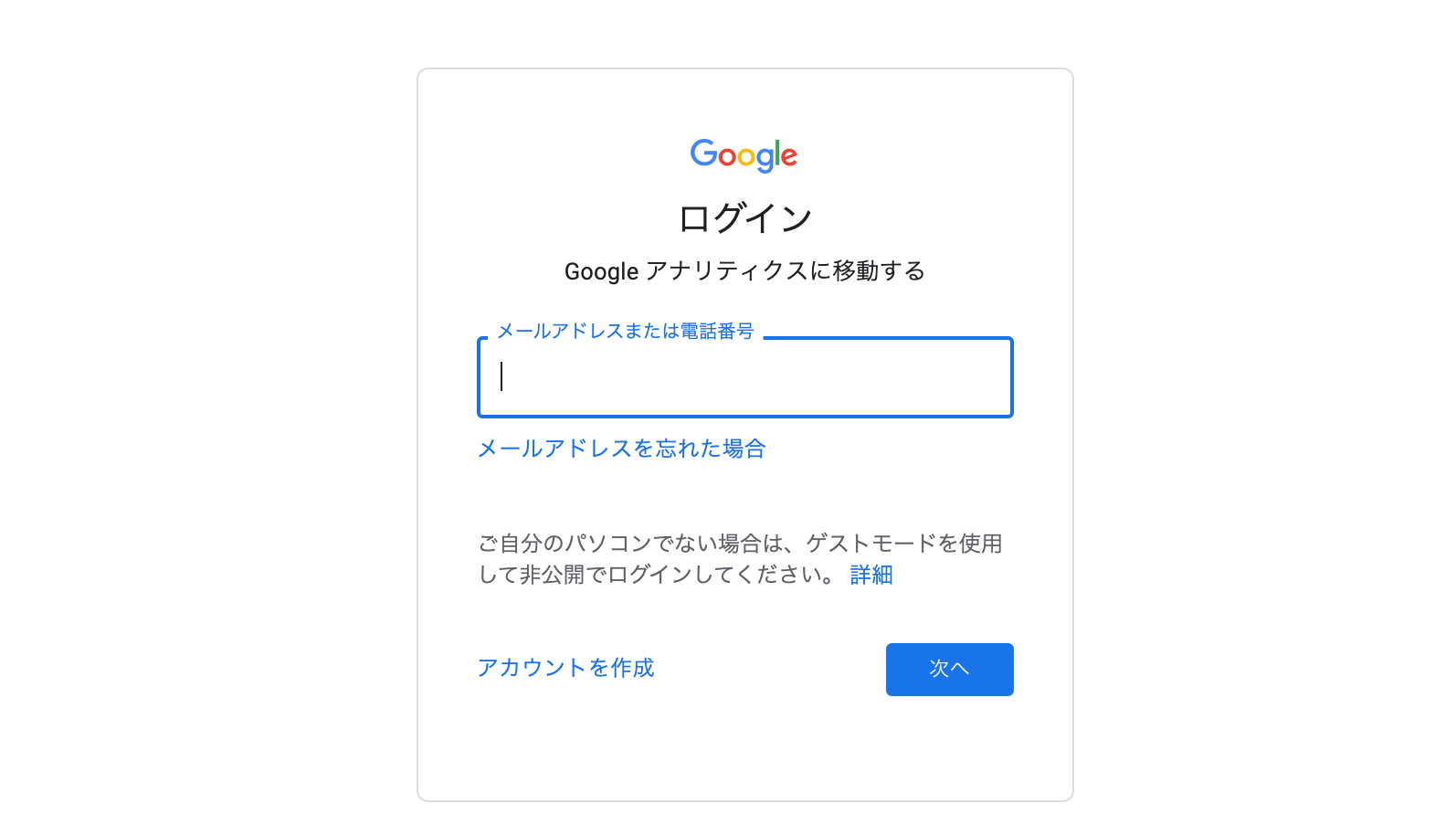
・指示にしたがって進むとこちらの画面になりますので、無料で設定をクリックして進みます。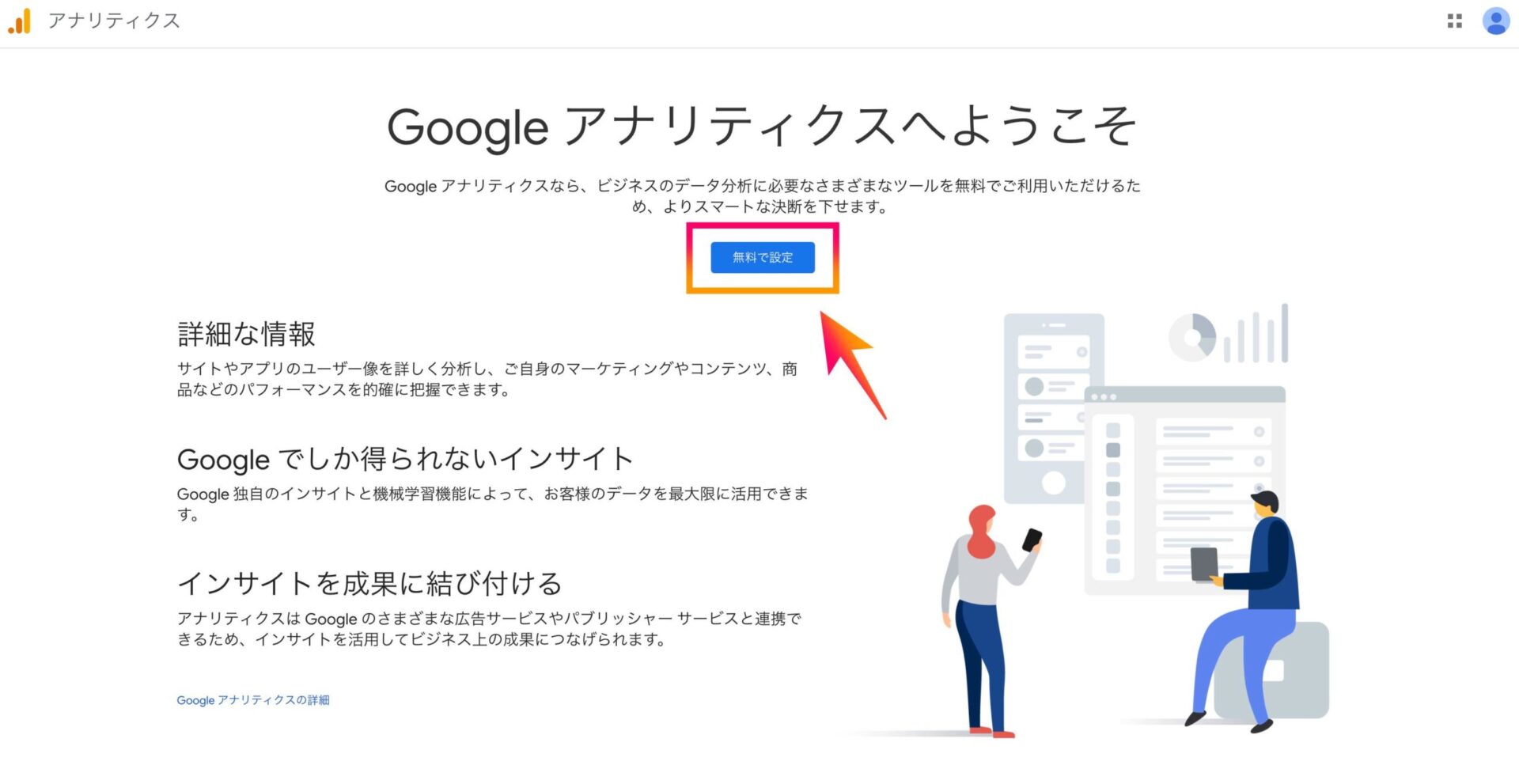
・アカウント名を入力し、チェックが入っていることを確認したら次へ進みます。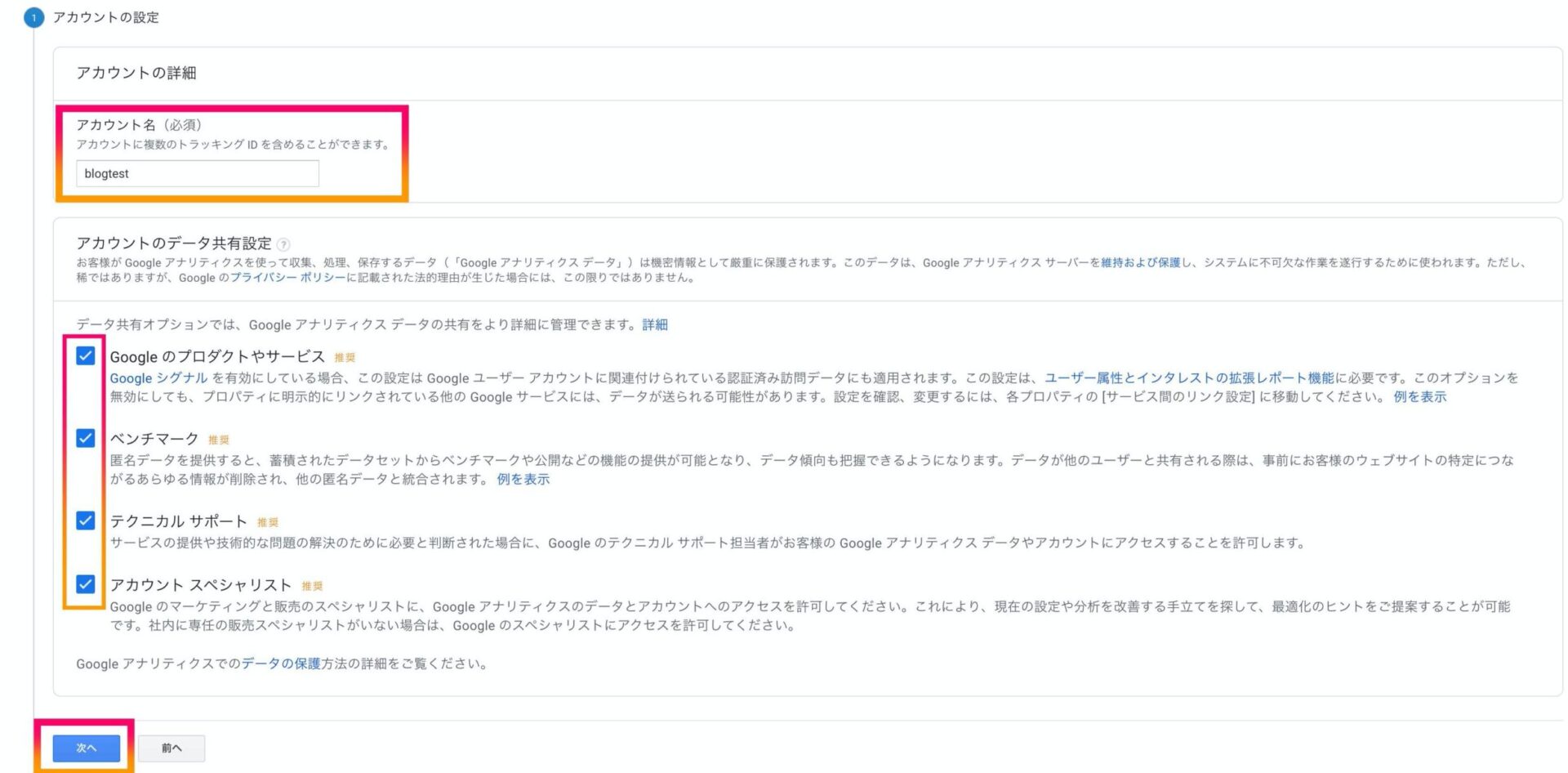
次にプロパティの設定です。
- プロパティ名:あなたのブログ名を入力
- レポートタイムゾーン:日本円
- 通貨:日本円(JPY ¥)
これらを設定後、次へ進みます。
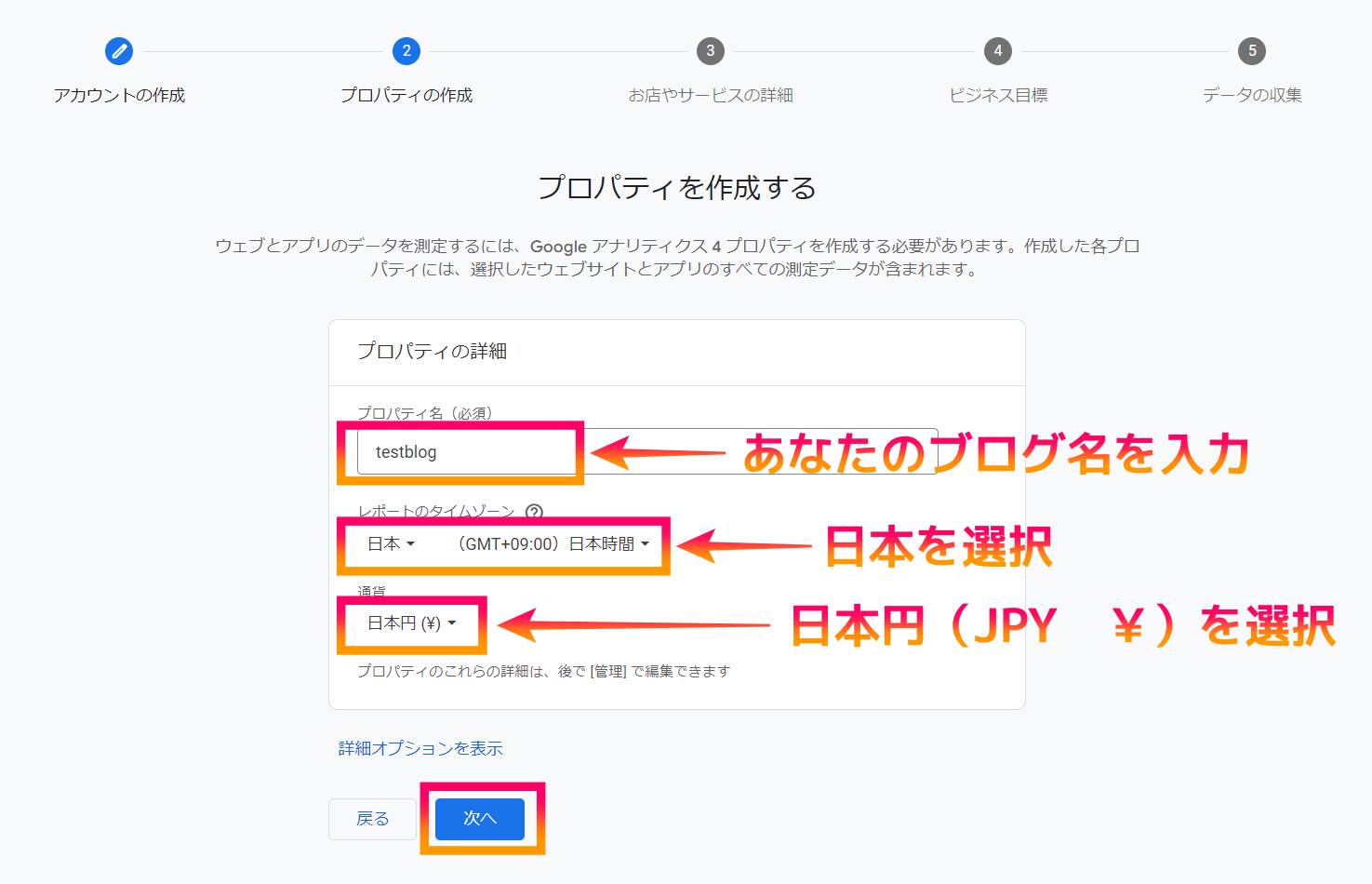
次にビジネス情報を選択します。
アンケートのようなものなので、そこまで深く考えずに選択していきましょう。
- 業種:あなたの業種を選択
- ビジネスの規模:当てはまるものを選択
- ビジネス目標を選択する:当てはまるものを選択
よくわからない場合は、下記と同じように入力でも構いません。
できましたら作成を押します。
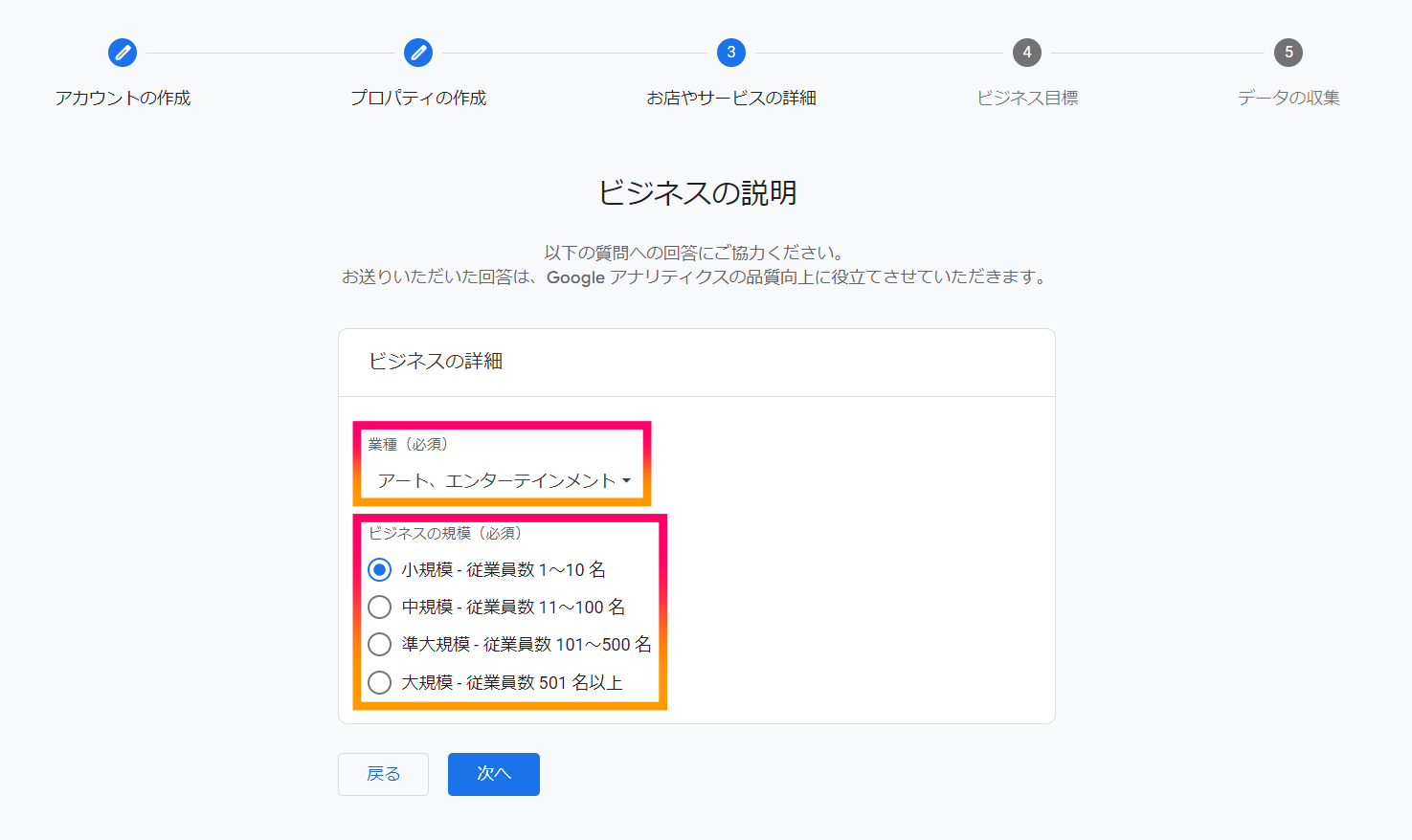
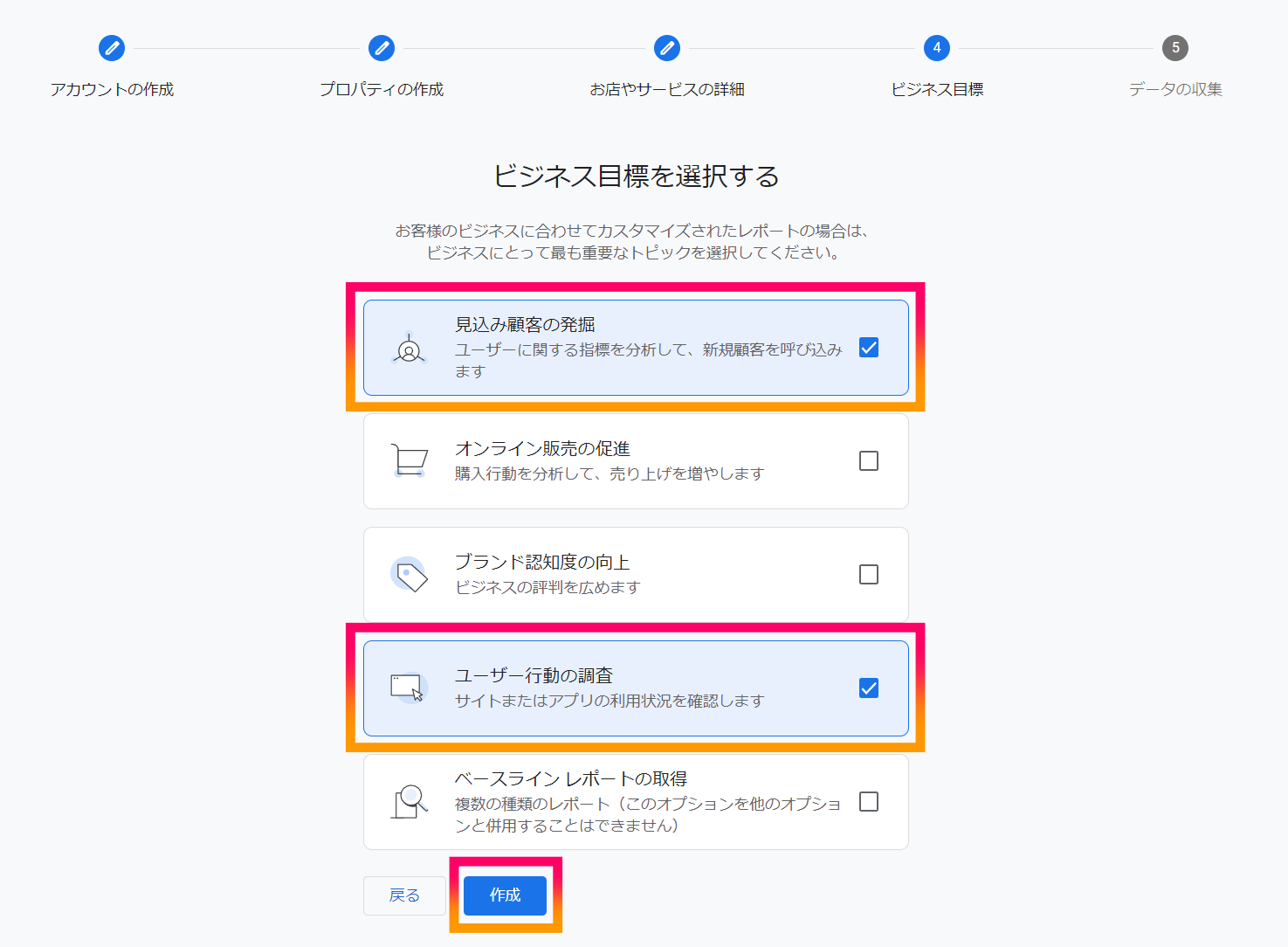
・日本に合わせて、利用規約に目を通し、同意事項にチェックを入れて、最後に同意するをクリックして進みます。
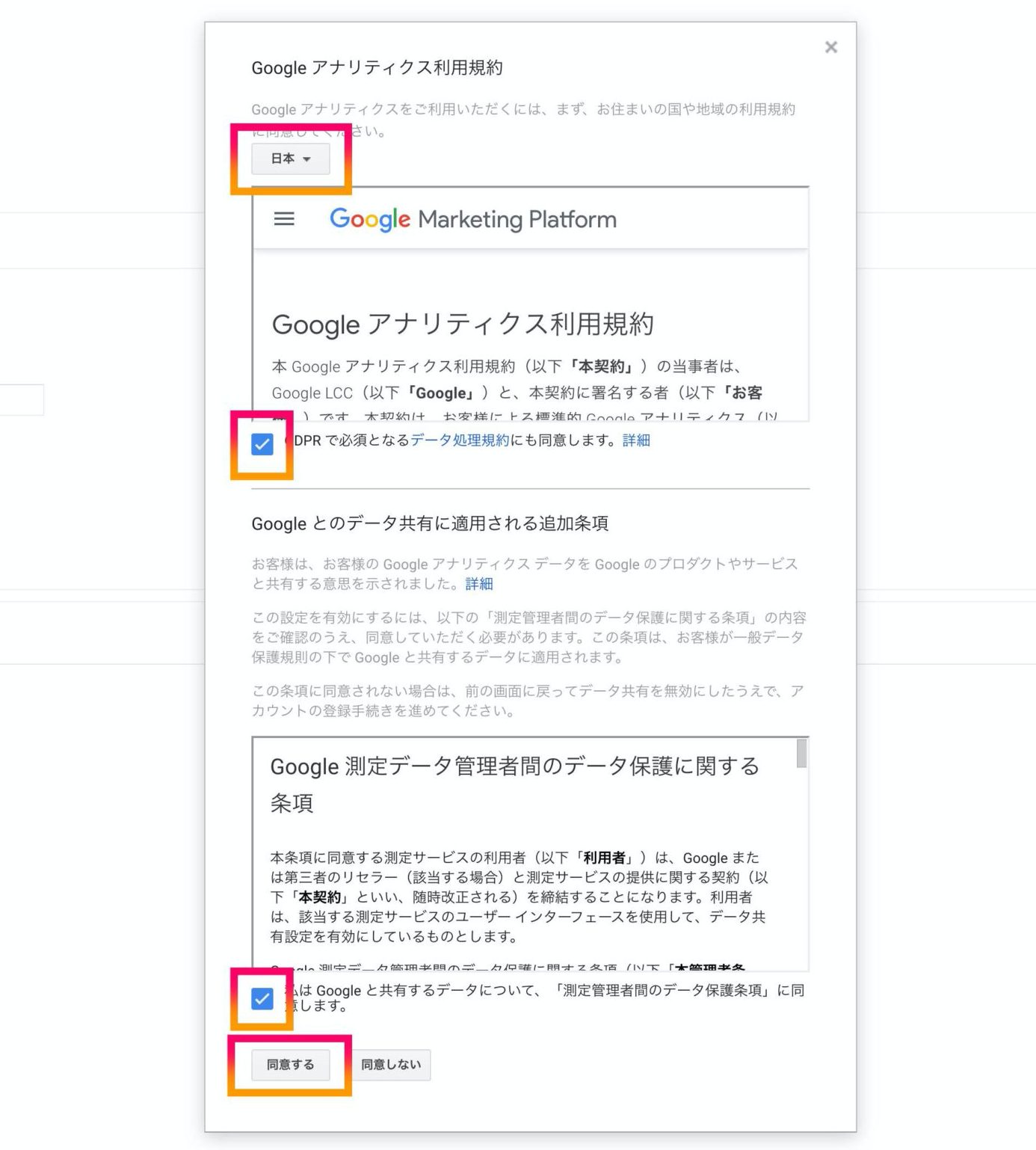 もしこの画面が出てきた場合は、とりあえずは全てオフにして保存でOKです。
もしこの画面が出てきた場合は、とりあえずは全てオフにして保存でOKです。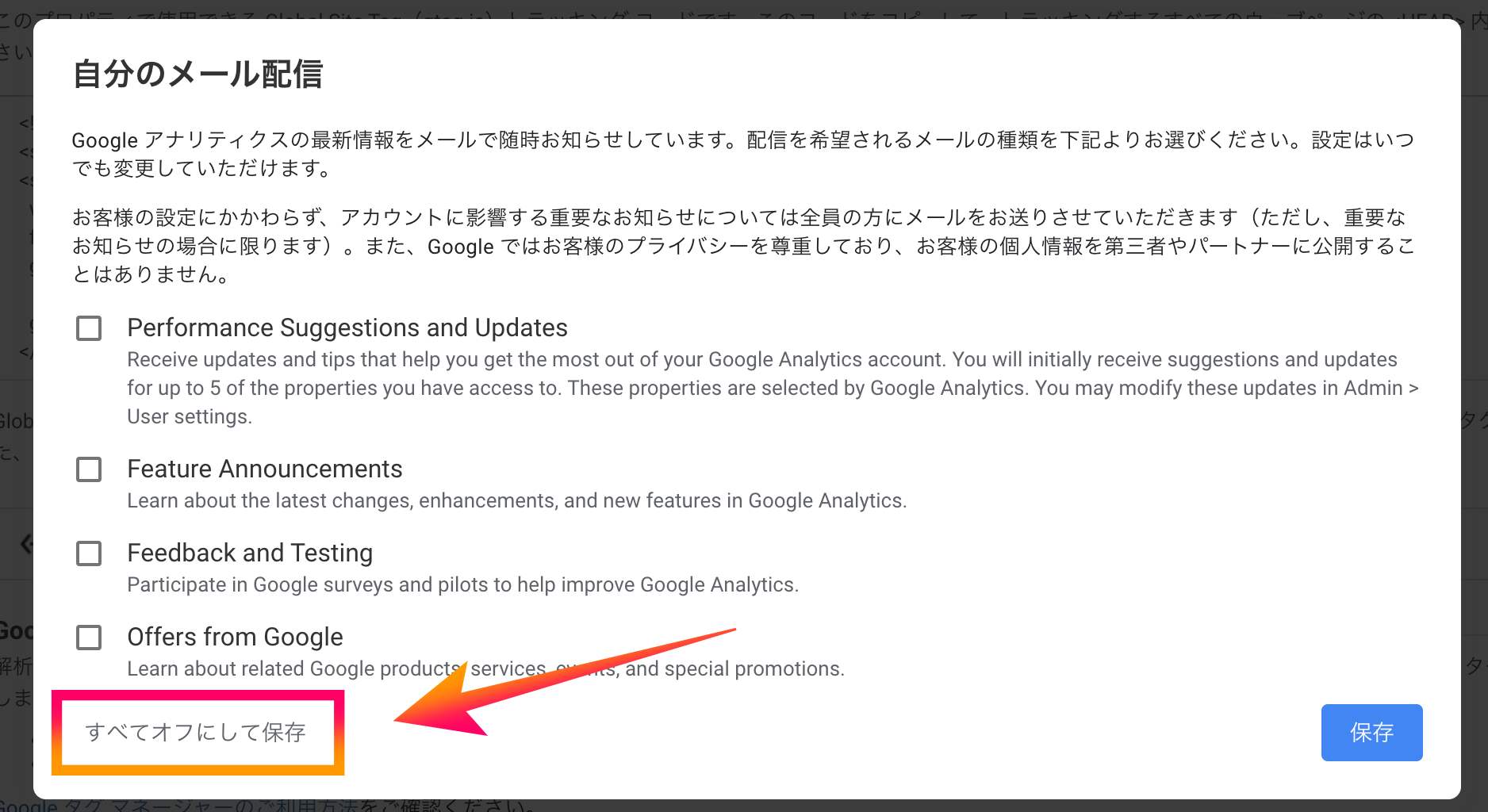
次に、この画面に遷移しましたら「プラットフォームを選択してください」の項目の「ウェブ」を選択します。
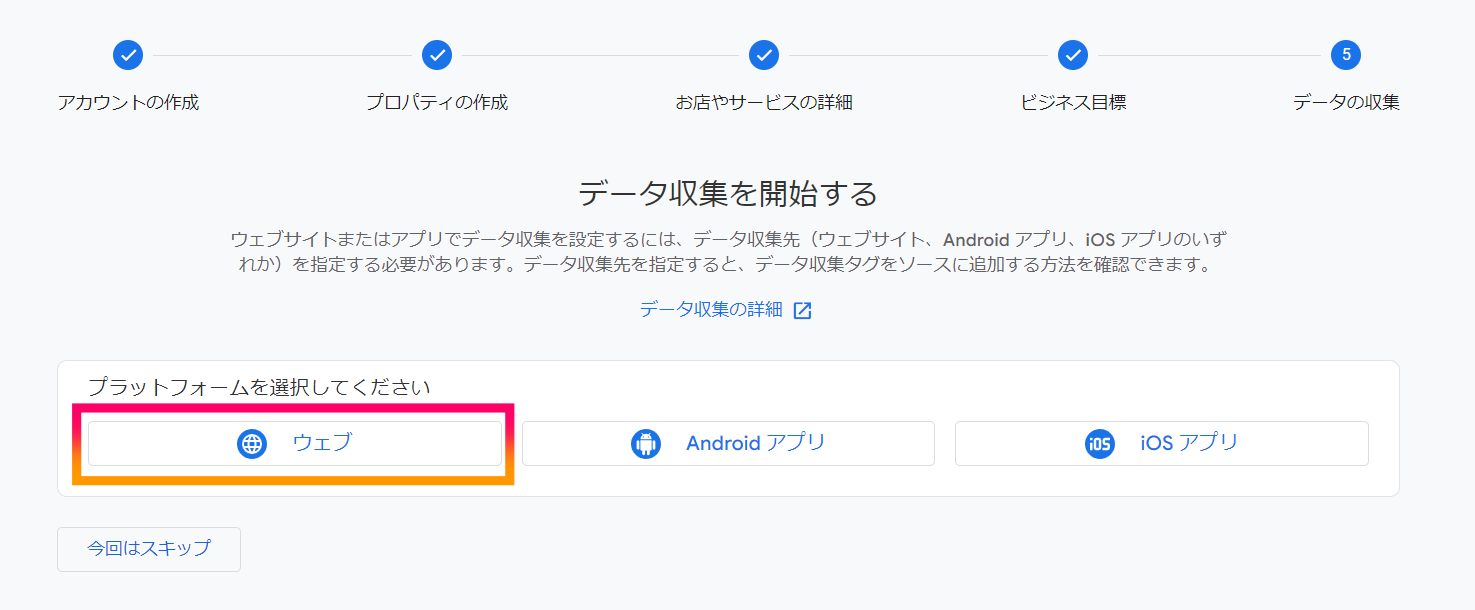
データストリームの設定の画面が開きましたら、サイトのURLとストリーム名を入力します。ストリーム名は任意の名称で大丈夫ですが、迷ったらブログサイト名でOKです。
設定後、ストリームを作成をクリックします。
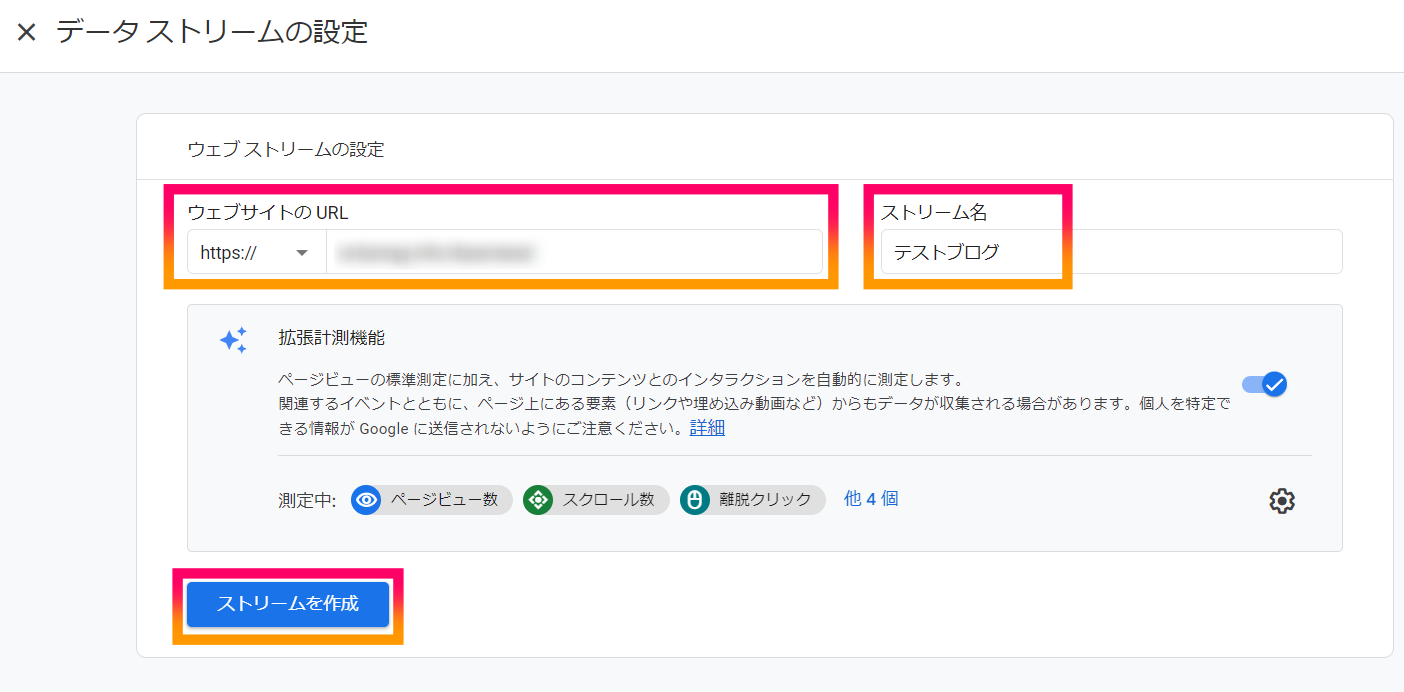
次に、この画面「ウェブ ストリームの詳細」に遷移しましたら、ストリームの詳細内にある測定IDをコピーします。
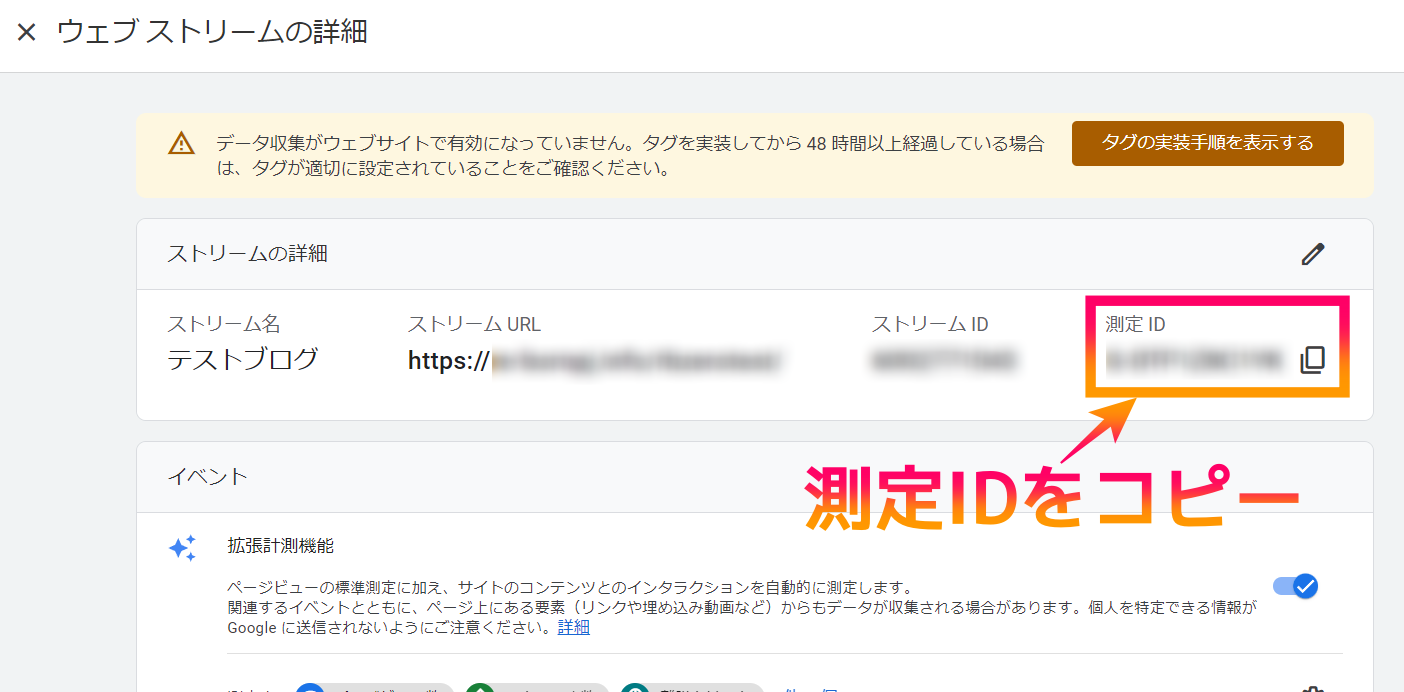
ここから使用しているワードプレステーマ(ブログテンプレート)によって貼り付け場所が異なります。ここでは推奨している無料テンプレートのCocoonを例にしてご説明いたします。
ワードプレスにログインし、ダッシュボードで【Cocoon設定】→【アクセス解析・認証】と進みます。
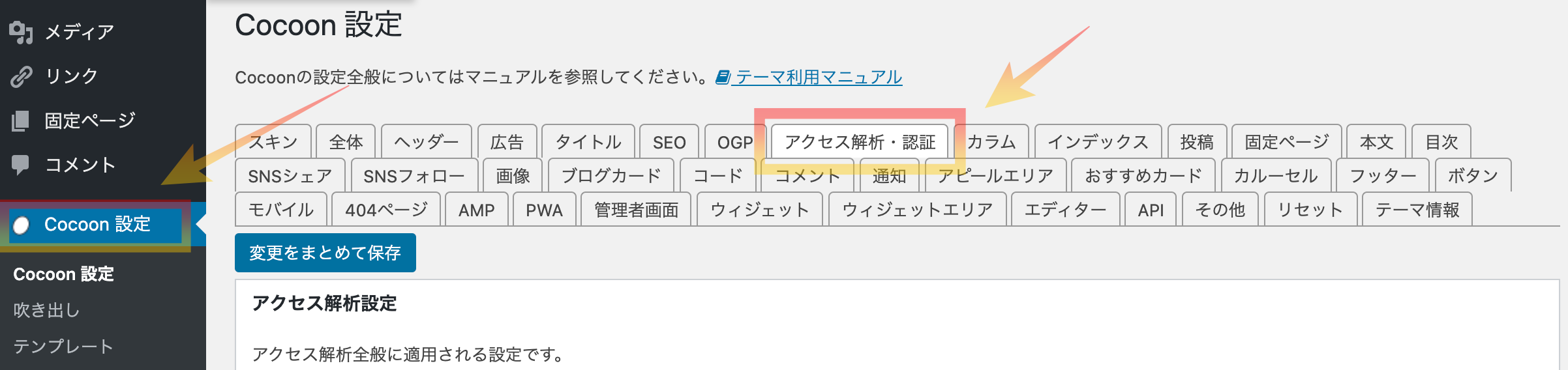
【その他のアクセス解析・認証コード設定】というところを探し下記の図の部分にグローバルサイトタグを貼り付けます。
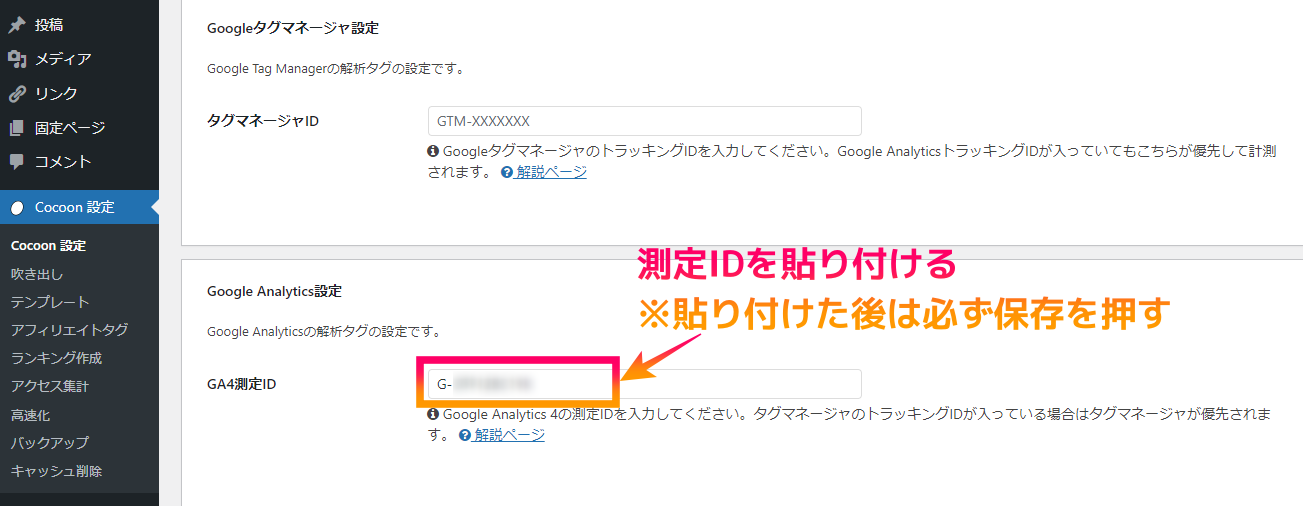
最後には必ず【変更をまとめて保存】をクリックして保存してください。
管理者除外設定をしておこう
管理者除外設定とは、サイト運営者が自サイトの記事コンテンツにアクセスしてもGoogleアナリティクスにカウントされない為の設定になります。
正確なアクセス数を計測する為にも必要な設定になりますので、手順に従い設定しておきましょう!
・Googleアナリティクスにログインして、管理、データストリームの順にクリック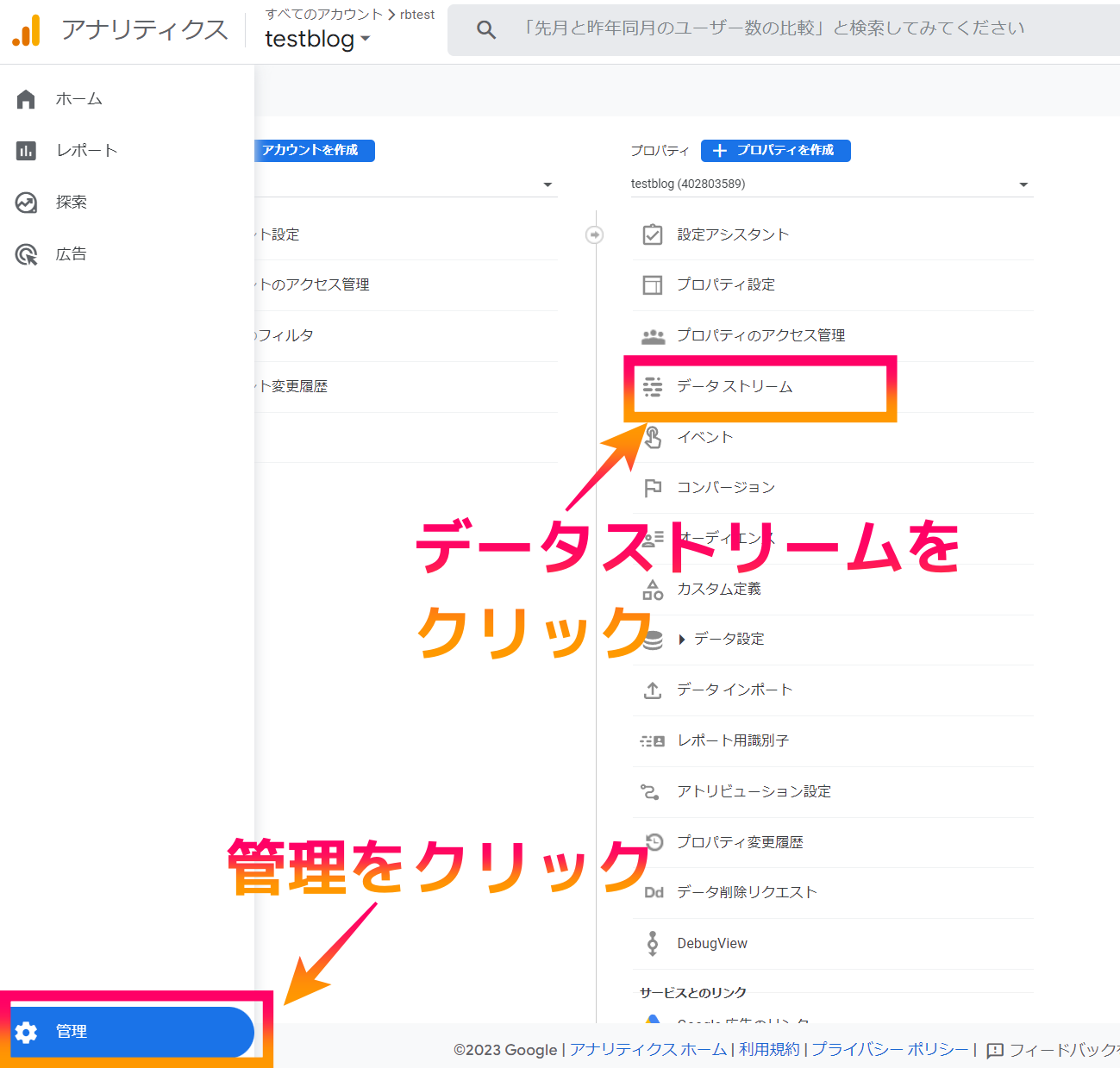
・データストリーム内の設定するストリーム名をクリック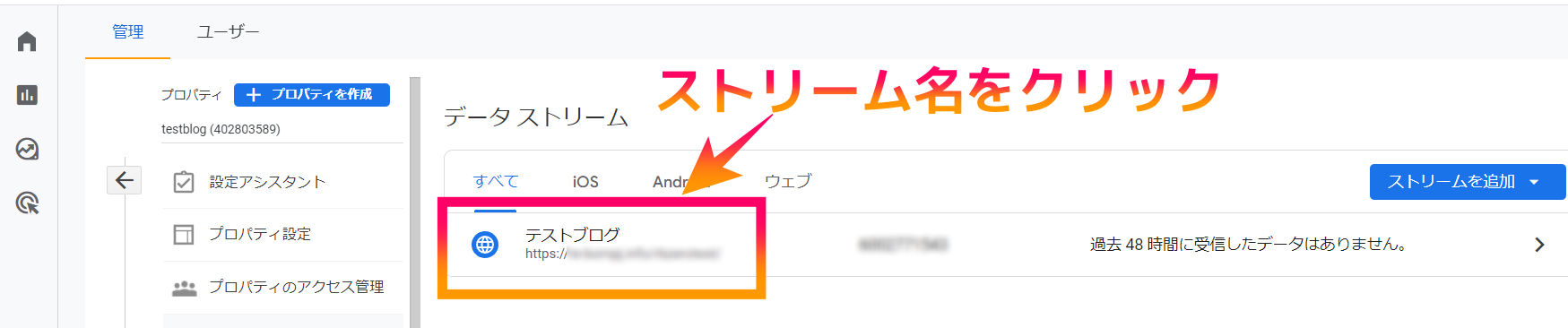
・Googleタグ内のタグ設定を行うをクリック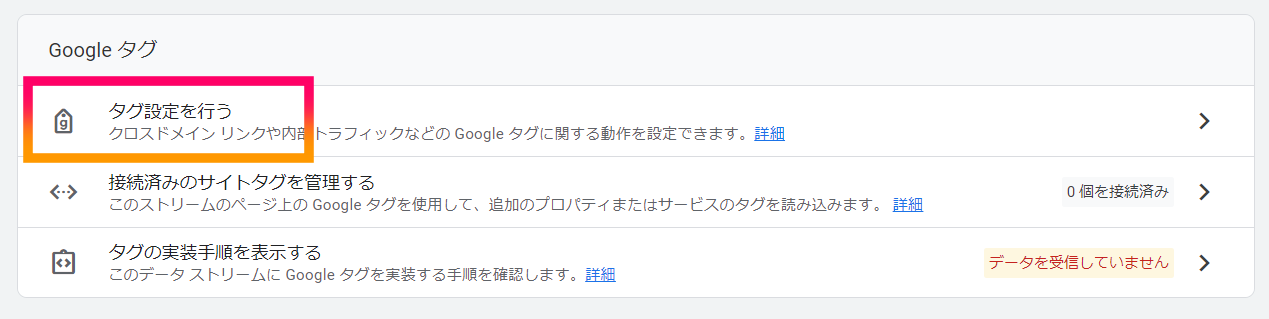
・設定項目右にある「すベてを表示」をクリック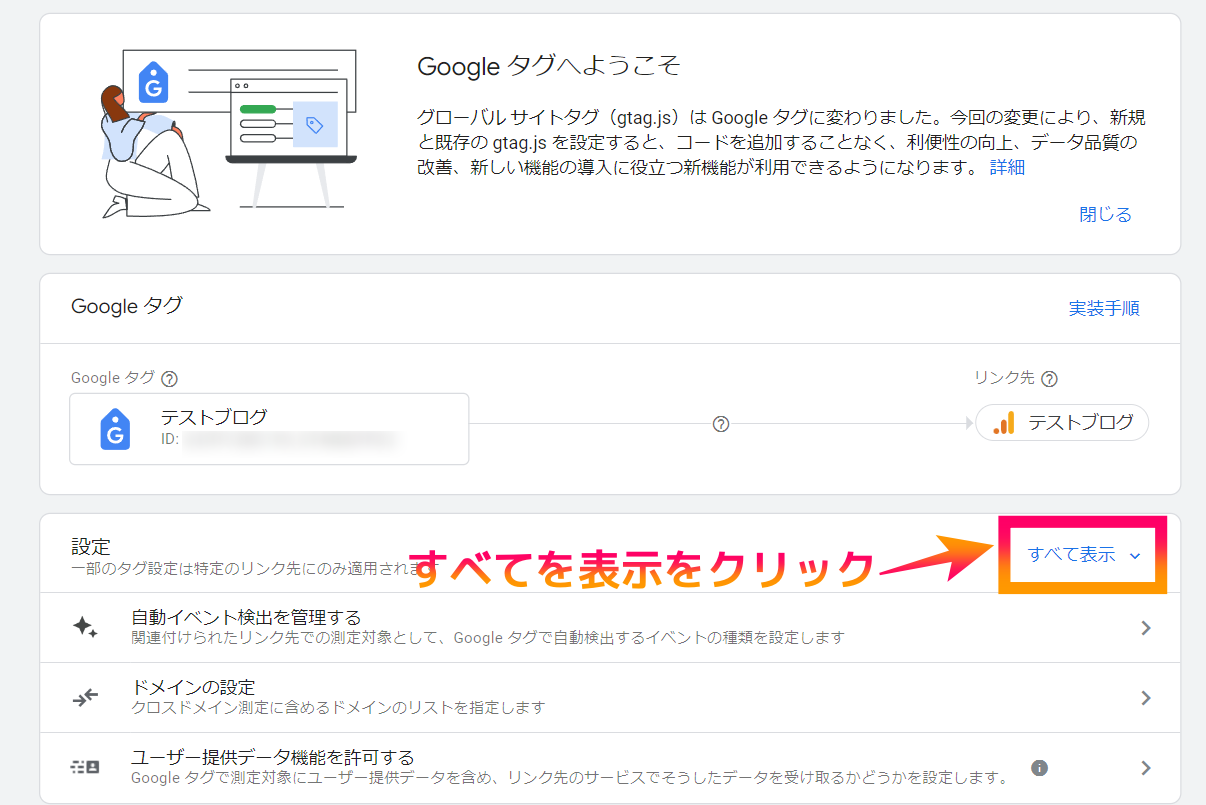
・「内部トラフィックの定義」をクリック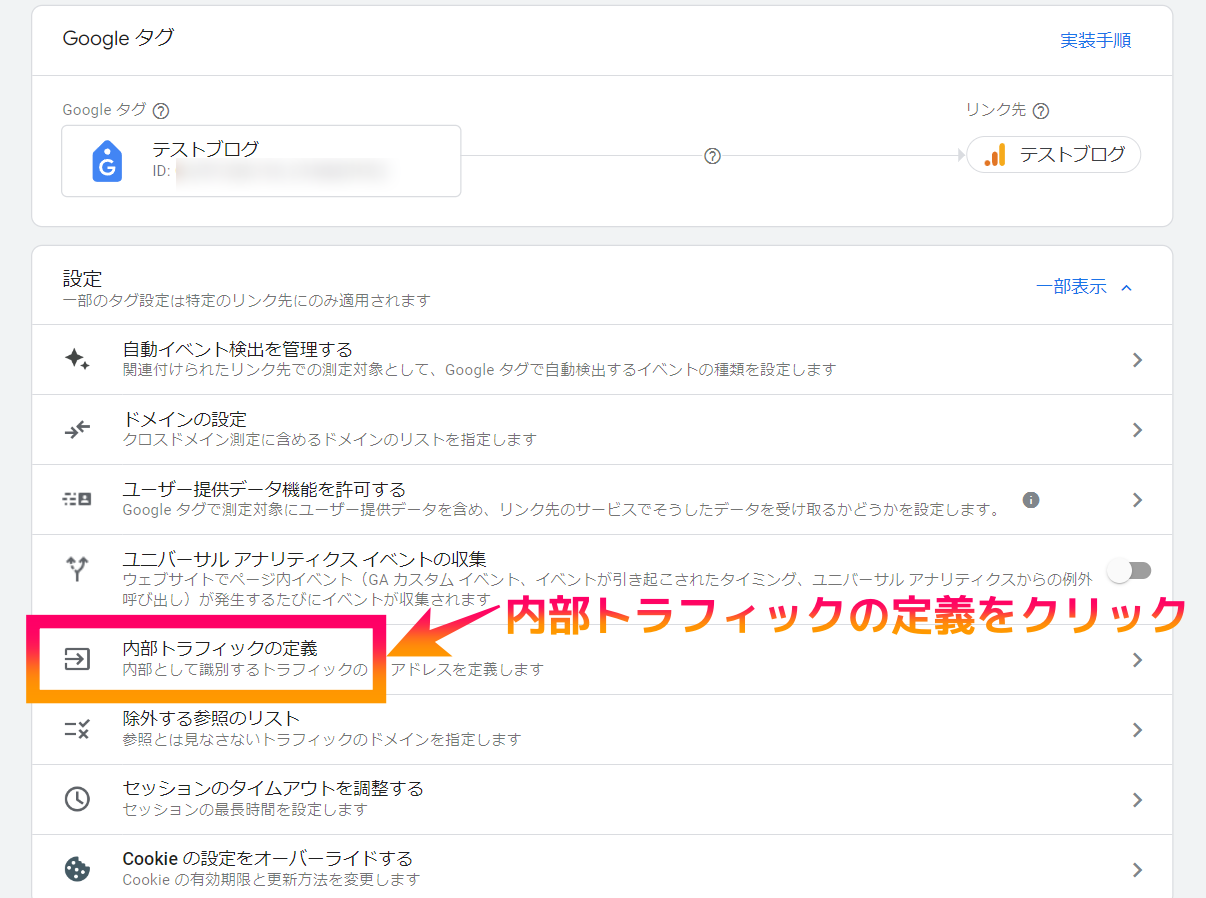
・内部トラフィックルールの「作成」をクリック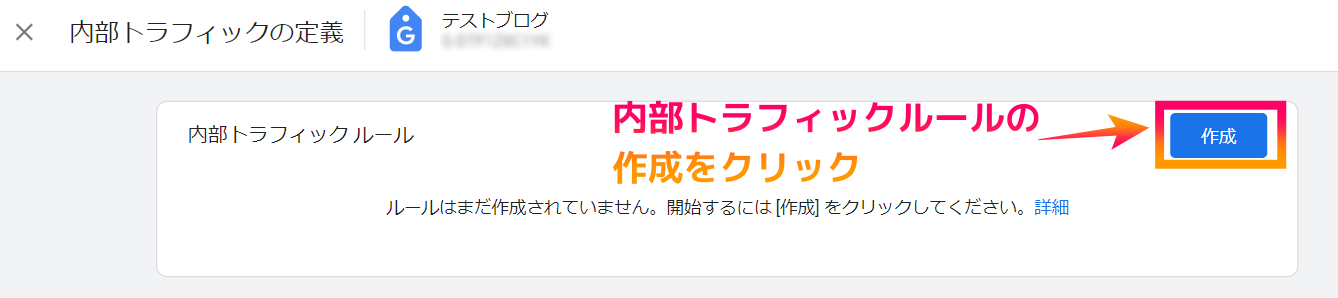
ルール名:管理者除外設定
traffic_typeの値:internal
IP アドレス、マッチタイプ:IPアドレスが次と等しい
値:IP アドレスを入力
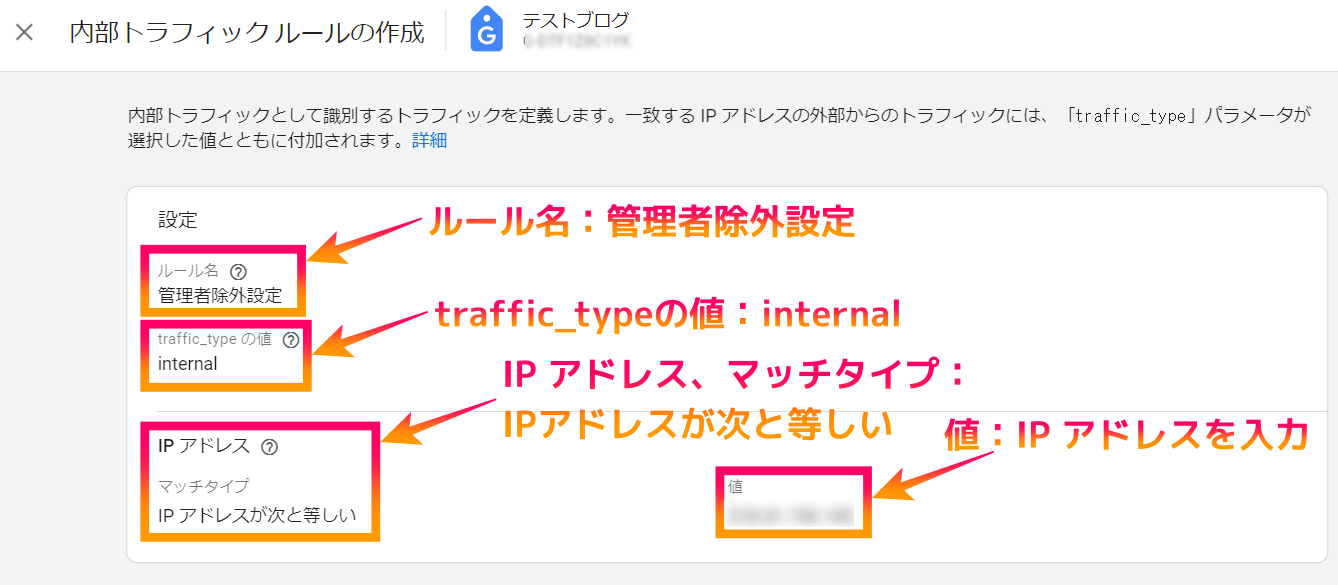
設定完了後は、作成をクリック。
IPアドレスは下記のサイトから入手してください。
・管理、データ設定、データフィルタの順にクリック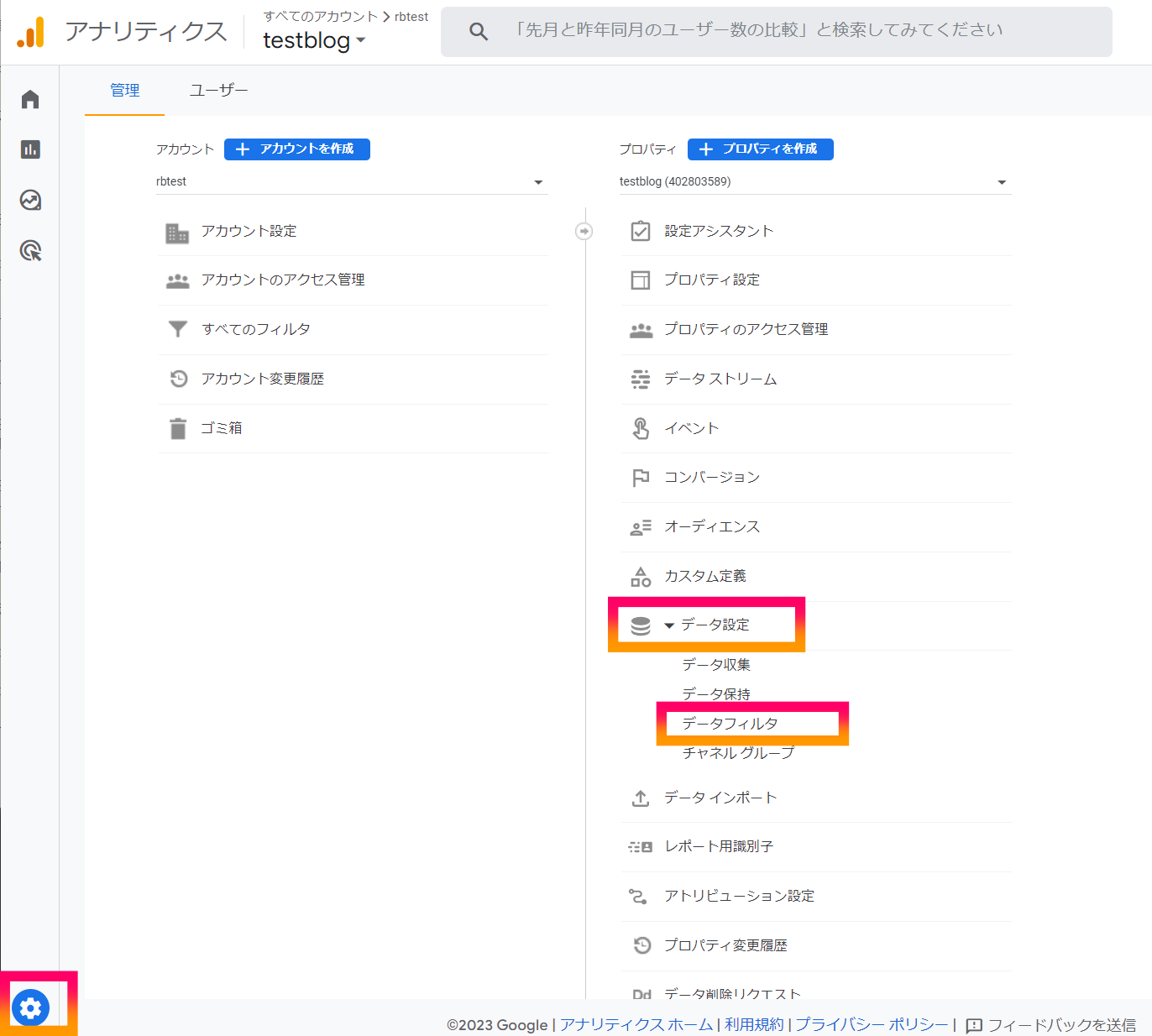
・右端にあるメニューから「フィルタを有効にする」をクリック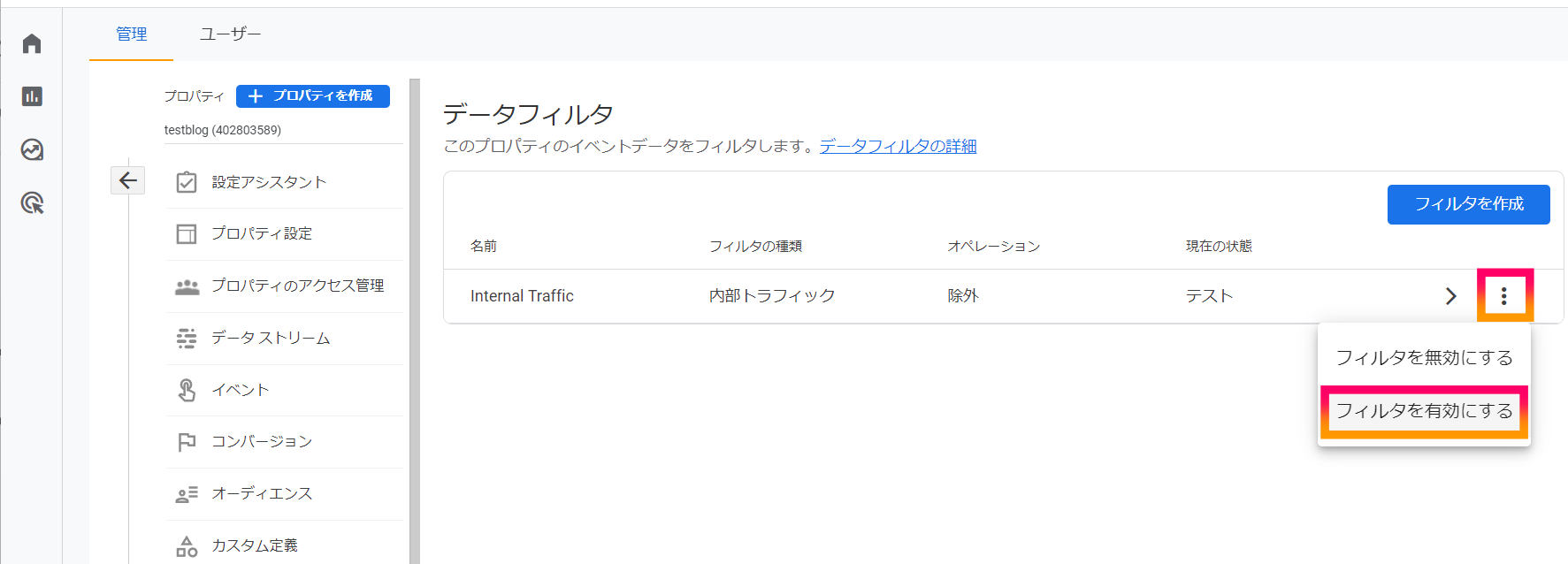
管理者が除外されているかの確認方法
- Googleアナリティクスのホーム画面を開く
- 自サイトのページを開く
- アクティブユーザーのリアルタイムの数字がゼロのまま変化しなければOK
※管理者除外設定を行ってもすぐに反映されないケースがあるため、時間を空けてからの確認をおすすめします。反映にはタイムラグがありますが、遅くとも翌日には反映されるでしょう。
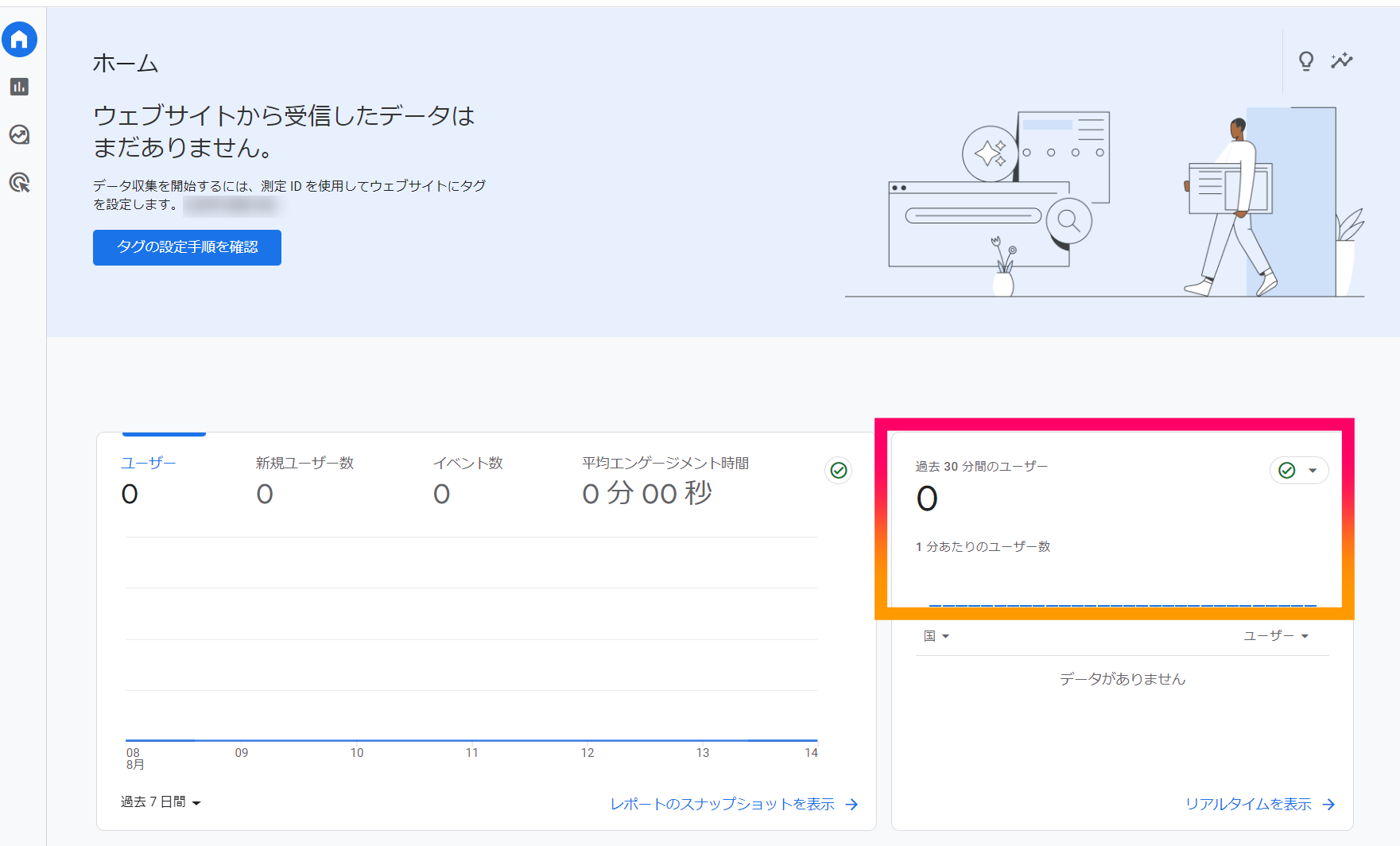
それではGoogleアナリティクスの設定に関しましては以上となります。
初心者が覚えておくべきGoogleアナリティクスの機能
Googleアナリティクスの設定が完了しましたら、次は実際にどうやって普段のブログ生活の中でアナリティクスを活用していくのかというお話をしていきます。
Googleアナリティクスは先述したように初心者が全て理解できるものではありません。
しかしながら、ブログビジネスを行っていく上では、アクセス解析などのデータ分析は非常に大事になります 。
ですのでここでは、初心者が最初に覚えておくべき機能だけ紹介しておきます。
サイト訪問者のリアルタイム確認
ブログマネタイズカリキュラムにおいては、Googleアナリティクスで一番多く使用する機能はリアルタイムレポートになります。
【ホーム】に移動するとリアルタイムという文字があるのでそちらからリアルタイムレポートへ移動します。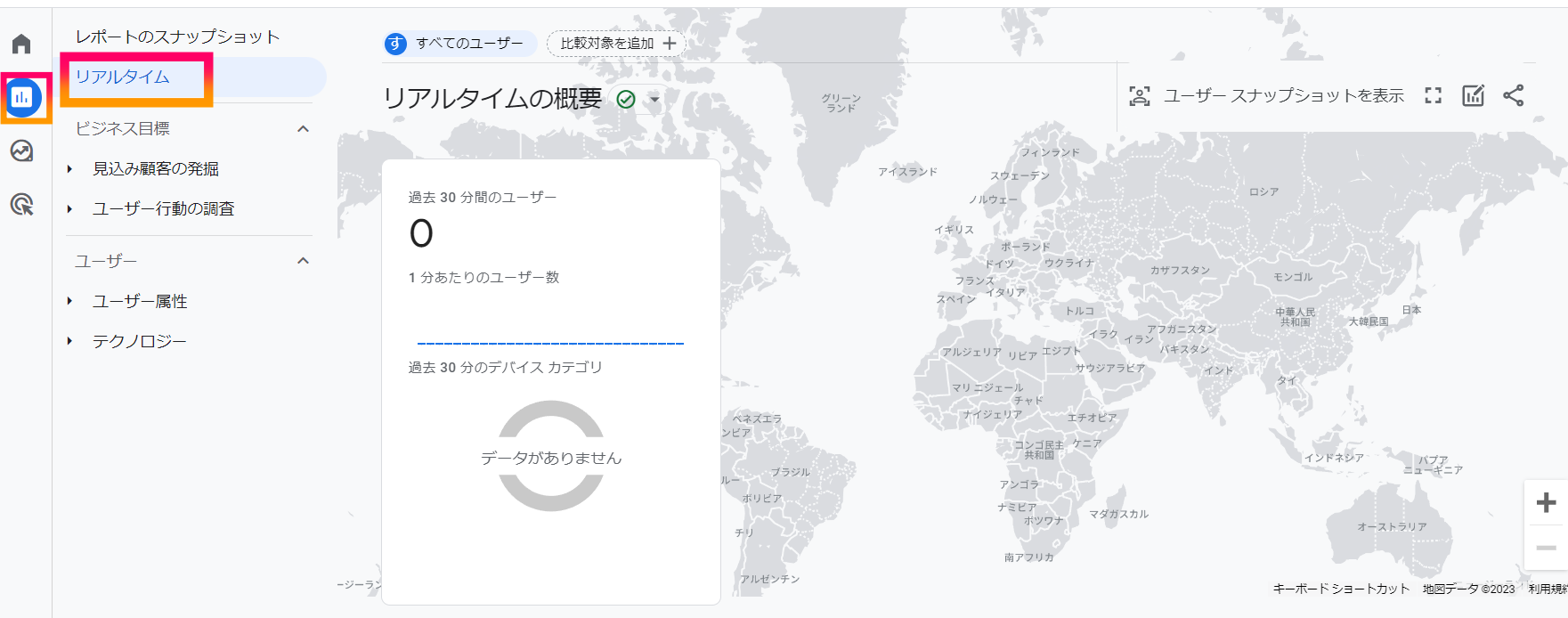
下記の画像はリアルタイムレポートの画像で、ブログへのアクセスが爆発している様子です。
この6253人の数字の意味は、「現在6253人が自分のブログサイトへ訪問中です」という意味になります。
よくPV(ページビュー)と間違える人がいるのですが、この数字は「人数」になります。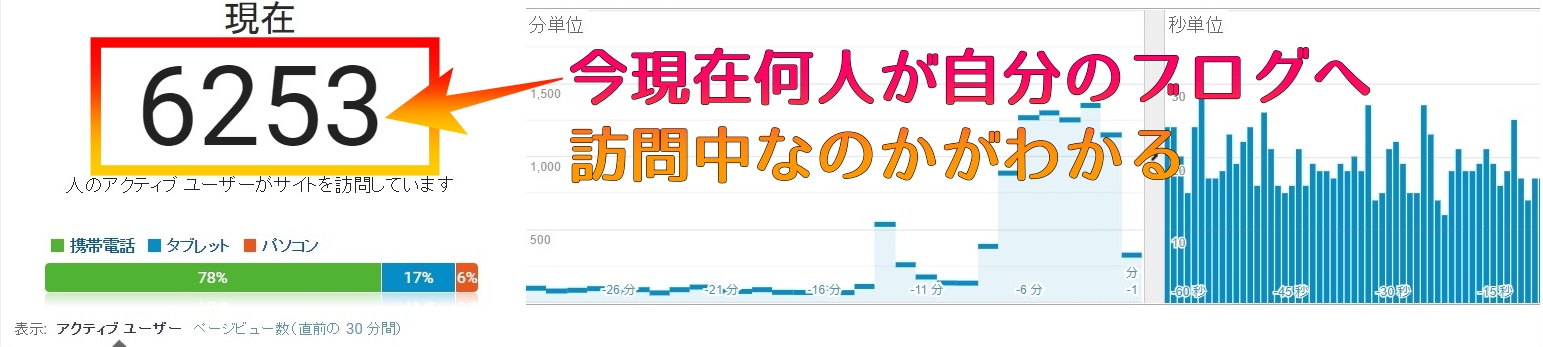
Googleアナリティクスでこのリアルタイムレポートを見るのは非常にモチベーションにも繋がりますので、結果的にはGoogleアドセンスのデータや報酬画面の次に開く回数が多いレポートになると思います。
普段PCばかりで確認ができない人は、Google関係のツールはほとんどスマホのアプリが開発されていますので、検索してDLして使ってみてください。
Googleアナリティクスもアプリでありますのでリアルタイムサポートをより手軽に確認できますのでアプリの導入はおすすめです。
ということで、とりあえず初心者がアナリティクスを意識して使うとしたらこの機能くらいでOKです。
そして、アナリティクスの画面の見方に少し慣れてきたら下記2点の確認方法でより詳細にサイトへのアクセス状況をチェックしてみてください。
サイト全体のアクセス状況の確認方法
- Googleにアナリティクスにログイン
- レポートをクリック
- エンゲージメントー概要をクリック
- 表示回数がアクセス数(PV数)となる
- 期間を設定することで任意の期間でデータを確認できる
ページ毎のアクセス状況の確認方法
- Googleにアナリティクスにログイン
- レポートをクリック
- エンゲージメントーページとスクリーンをクリック
- 設定期間内でのアクセスの多い順に上から表示される(デフォルト)
- 期間を設定することで任意の期間でデータを確認できる
それでは今回の初心者用のGoogleアナリティクスについてのレクチャーは以上となります。